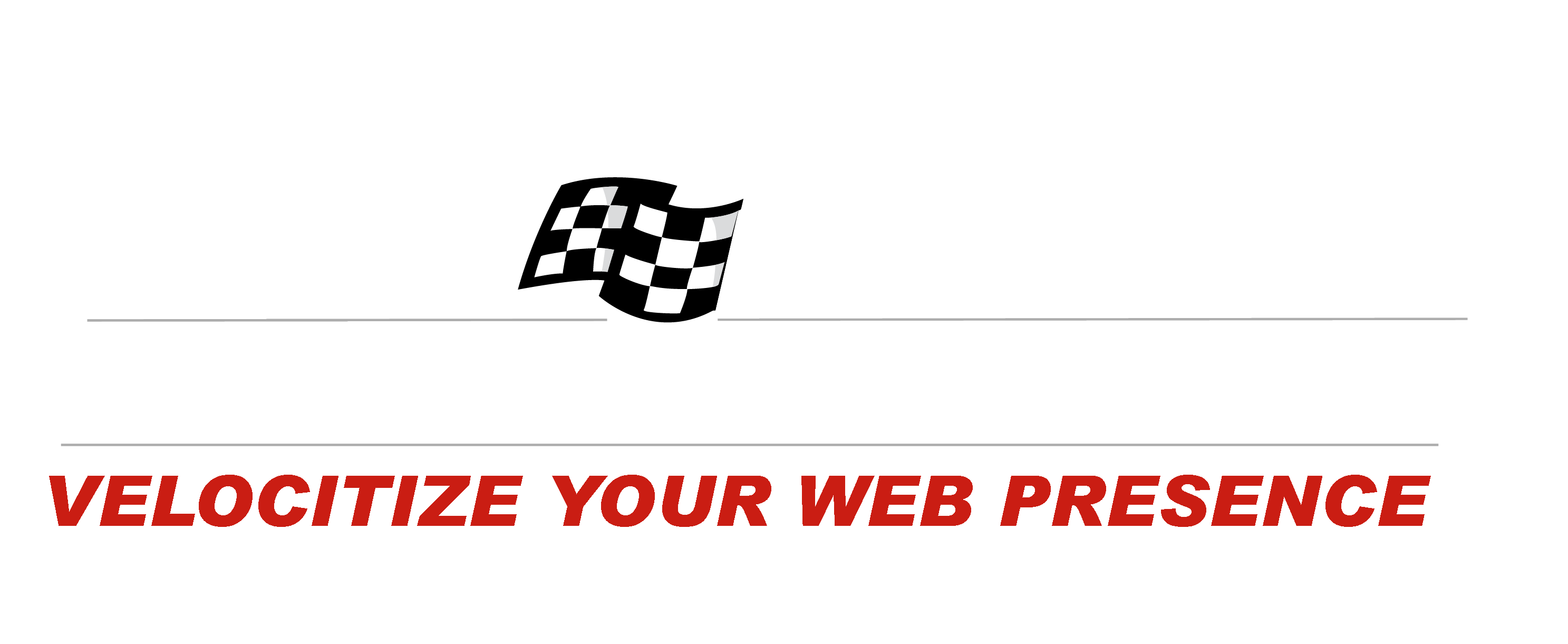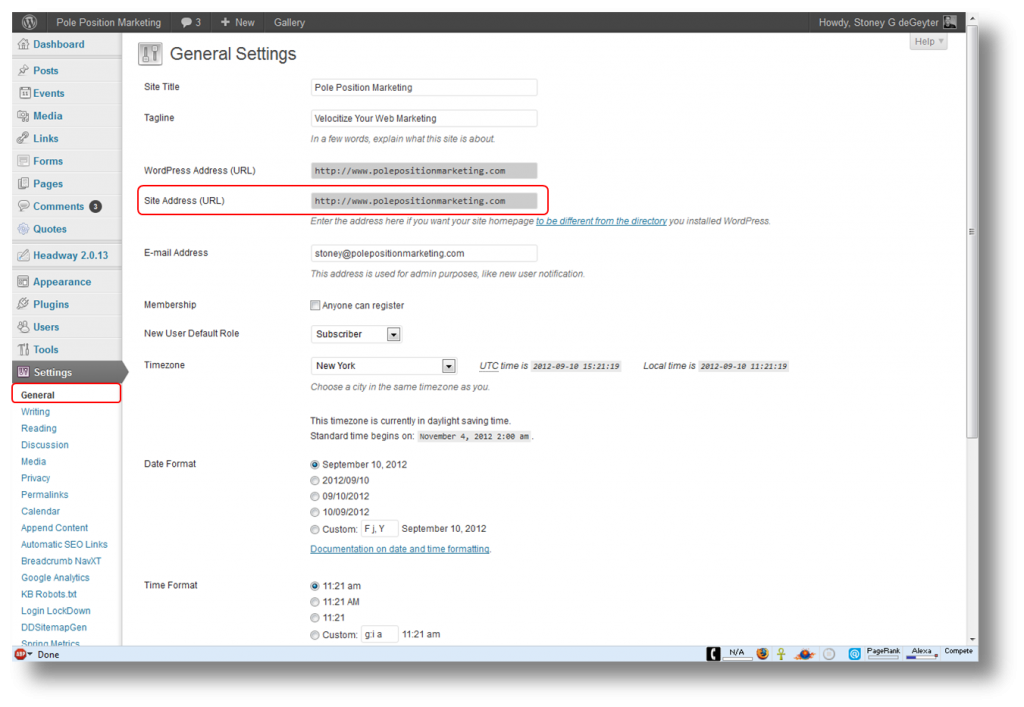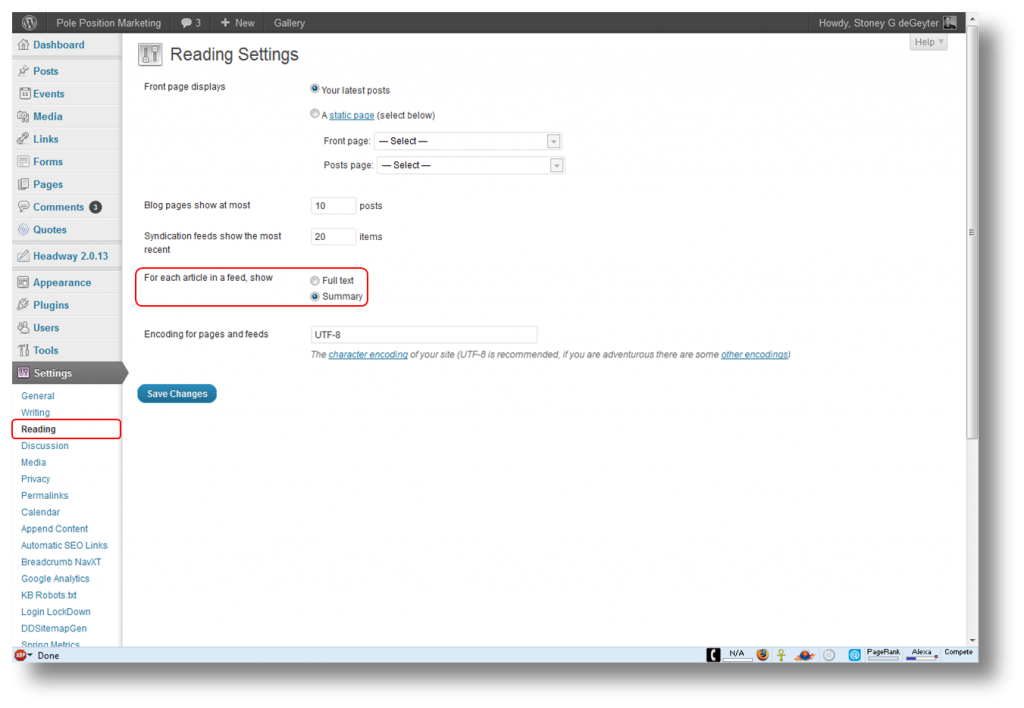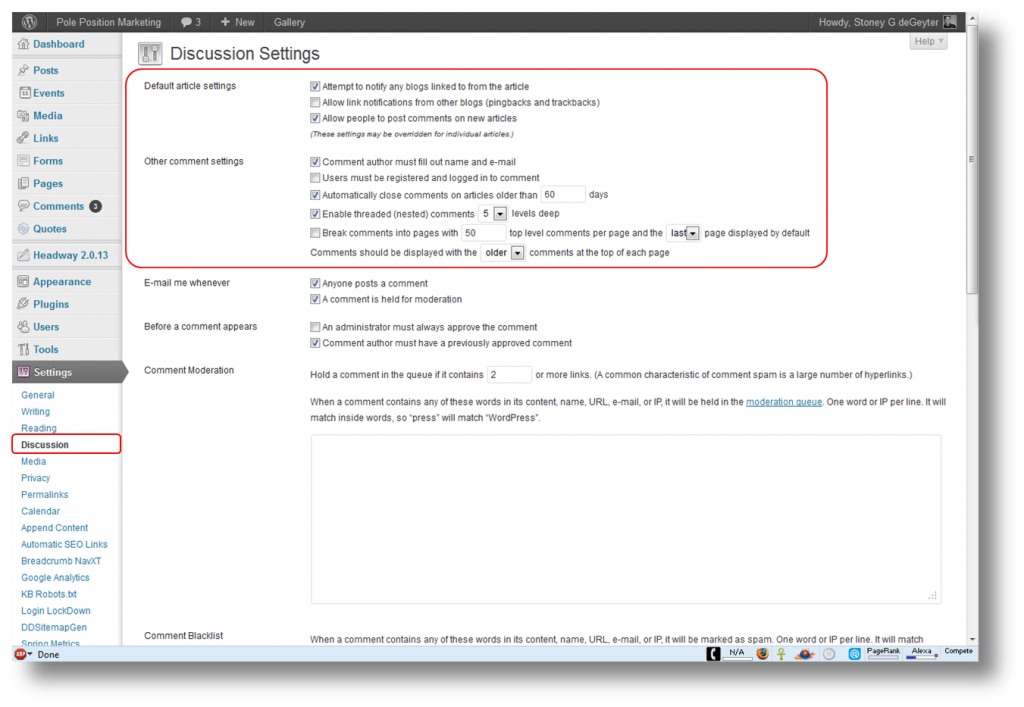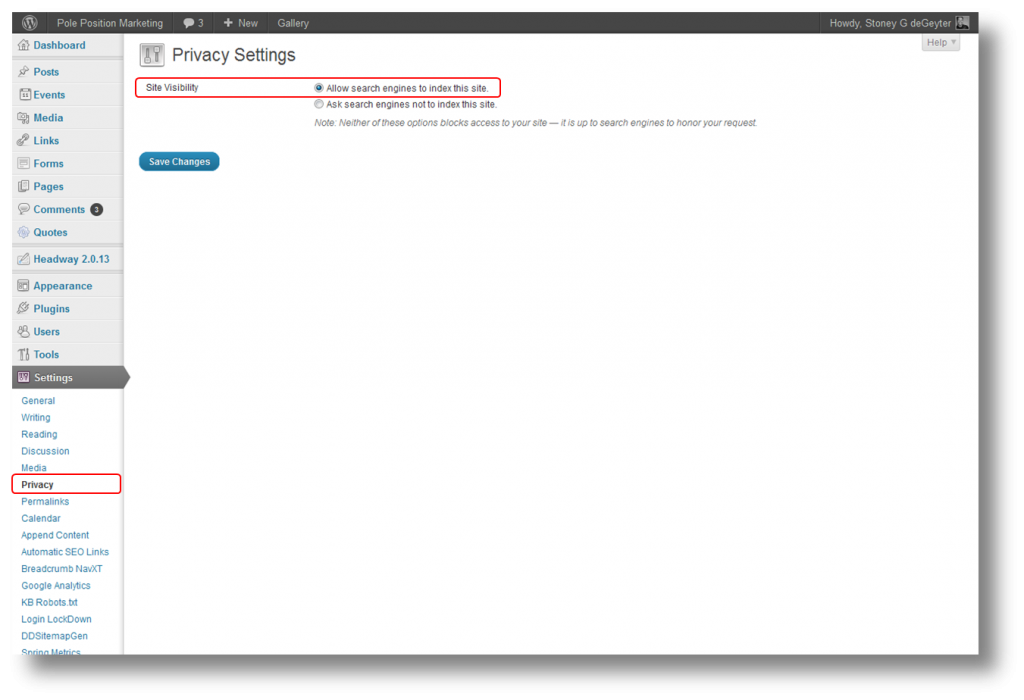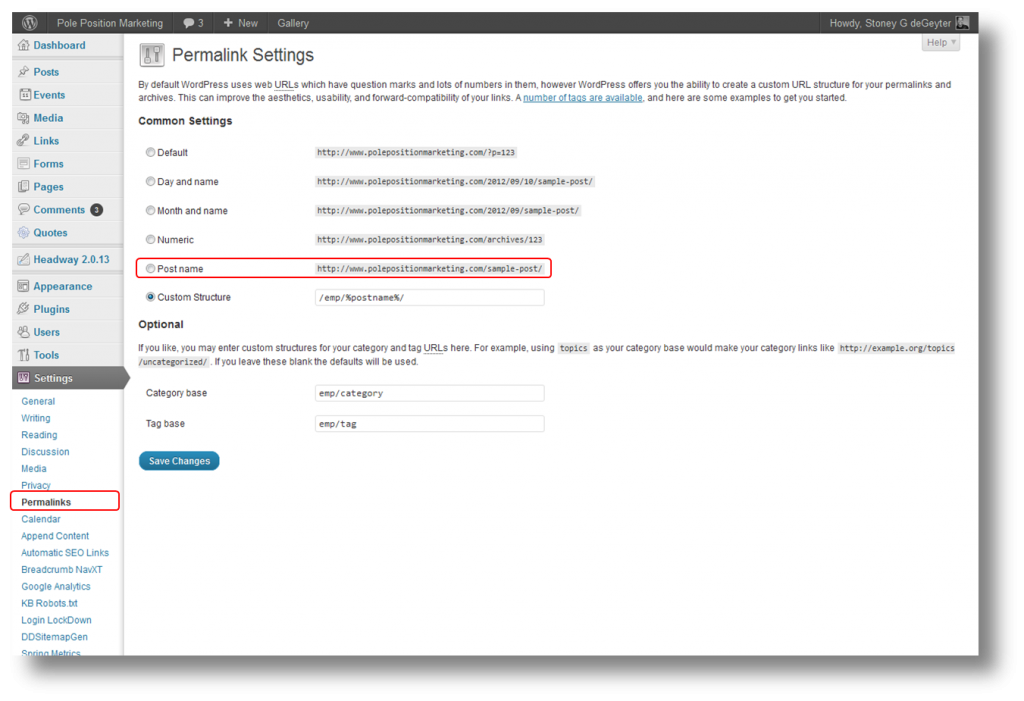WordPress is a fantastic blogging platform that is pretty quick and easy to install. When you download the WordPress install, it comes with a five-minute install guide, which is pretty good for even for the less technically inclined.
WordPress is a fantastic blogging platform that is pretty quick and easy to install. When you download the WordPress install, it comes with a five-minute install guide, which is pretty good for even for the less technically inclined.
But what happens after that? WordPress has a host of setting options and a variety of features. To the uninitiated, these can seem overwhelming to just simply confusing as to what each of these options does. This tutorial is designed to take you through the settings that matter most. I won’t go through each and every one, as some are self-explanatory and others don’t matter all that much. But those that do can make or break the success of your blog.
Set the WWW.
Duplicate content can be an issue for any site and blogs have even more potential for creating URLs without unique content. I can’t go into every duplicate content fix for your blog, but there is one setting that is pretty simple from the get-go!
Settings > General > Site Address (URL)
In the input box you need to type the URL that you want to use. This is where you decide if you want to use “www.yoursite.com” or just “yoursite.com.” Once you set this here then WordPress will make sure to deliver only the appropriate URLs to the browser so you can avoid duplicate content penalties.
Summary or Full Text?
RSS feeds are a way for your blog posts to be delivered right to someone’s RSS inbox. When they subscribe to your RSS feed, each of your new posts is delivered for them to read at their convenience. However, you have a choice—deliver the full blot post via RSS or just a summary.
Settings > Reading > For each article in a feed, show
Many people like to go with summaries because it helps drive traffic to your site. If someone wants to read the full article, they have to click the link that leads them to the blog post on the site. When you post the full blog, they can read it all in their feed reader without having to go anywhere. The full text is more convenient for them, but it’s nice to see the traffic come to your site.
Allow Comments
Comments are the bread and butter of a blog. That’s where you build relationships and interaction with your audience. Without comments, you’re a one-way communicator. That may work great if you’re a big wig, but most beginning bloggers are not. You need those comments to build your audience.
Settings > Discussion > Default article settings
Settings > Discussion > Other comment settings
In the default article settings, it’s nice to be notified if anyone links to your blog posts. Usually this will appear in your dashboard under “incoming links.” Finding out who linked to you can be a great way to reach out by commenting on their blogs or linking to other great content!
You also want to make sure that comments are turned on, allowing people to post comments. The section below allows you to set some parameters for commenting. These parameters help you eliminate junk spam. My suggestion is to force the commenter to add their name and email and, after a period of time, shut off comments to your posts, as that’s where the majority of spam comes from. Once you blog for a while you’ll get a feel for how long you can let blog posts stand before comments start tapering off, but 60 days is usually more than enough if you’re posting a couple of times per month.
Get Found by Search Engines
A blog that can’t be found is a blog that isn’t being read. Search engines are one of the best ways to drive traffic to your blog with minimal effort, so you want to make sure the search engines can find and index your blog posts.
Settings > Privacy > Site Visibility
Simply check the button to allow search engines to index your site. That ensures that your site is available; however that doesn’t do any optimization, link building or social marketing. You’re going to have to do that on your own!
Set Your URL Structure
WordPress gives you some great controls over how your URLs are structured and displayed. Customizing your URLs can be great for SEO purposes as you can work in keywords, post name, category names, etc.
Settings > Permalinks > Common Settings
I’m not a big fan of using date archives for blog post URLs. This adds to the URL length without giving much significance. Using the blog post name is a good option, and this works well when you keyword optimize your blog posts. You can also install plugins that let you edit your blog post URL, or truncate it down to a few words instead of having a really long one.
If your blog rests in a sub-folder, you can choose the custom structure to set that, as well as other customizable options.
Setting up your blog wisely can help you ensure you have the best opportunity to be a successful blogger. It’s not just the words that matter; you have to give the words the best chance for being found and creating conversation. While there are a number of other WordPress settings that you should be aware of and pay attention to, these five will get you going in the right direction—creating a blog that has a good chance at success.