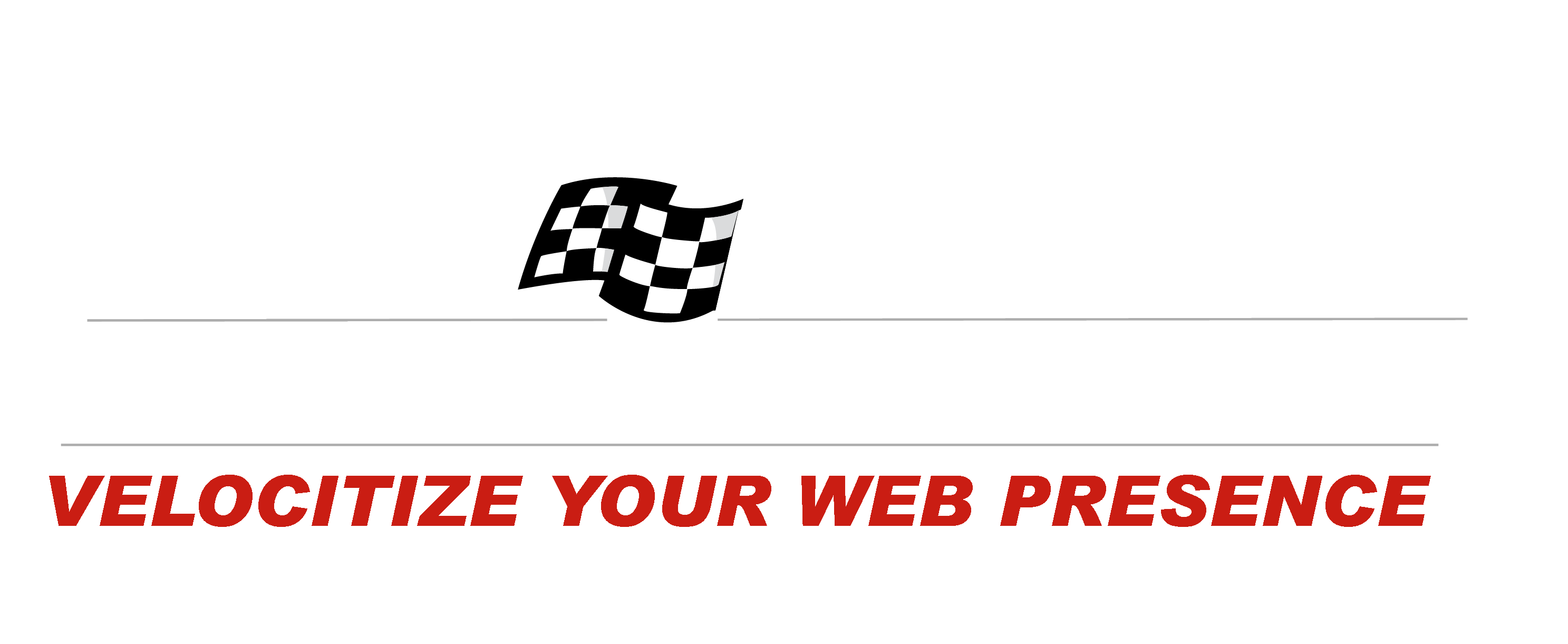While surfing the internet you’ll find every possible solution for your problem whether your internet is slow, your computer is slow, your bad health or even your windows does not recognize usb device. You’ll find everything. But, there’s one problem that most people face with websites; “NET:: ERR_CERT_COMMON_NAME_INVALID” error and this problem got many solutions but unfortunately only a few works and this article will teach you all.
Chrome is one of the fastest, secured and popular browsers of Google. But this browser displays SSL errors due to various reasons, and one such error displayed by this browser is ‘Your connection is not private, NET:: ERR_CERT_COMMON_NAME_INVALID’ error. Though this error is common and can be easily resolved, it is an SSL error, which is displayed on the majority of platforms like Windows, Mac, Android, etc.
However, you generally buy SSL certificate and install it on its website for securing the main domain, sub-domains, and for the protection of customer data. SSL encryption security saves your website from data sniffing and phishing and creates a trustworthy environment for customers who approach your company and website for transactions.
Chrome keeps on updating its browser to fix these errors while some new errors do popup due to server misconfigurations or browser extensions.
How to Fix: NET::ERR_CERT_COMMON_NAME_INVALID Error
Let us see why the NET:: ERR_CERT_COMMON_NAME_INVALID error occurs and what are the solutions to fix it.
1. Ensure proper certificate installation on the correct domain and check mismatch errors:
- Ensure that the domain name is correctly mentioned on the certificate and there are no spelling mistakes. Also cross-check the same by checking whether the domain has the appropriate certificate installed.
- Inspect the certificate by checking “issued to” domain information.
- In the case of SAN SSL or Wildcard SSL, check whether the list of SAN’s is all included in the certificate and ensure none of them are missing.
- This can help resolve the ERR_CERT_COMMON_NAME_INVALID error.
2. Check for Redirects, WWW vs Non-WWW:
- Check for browser redirects and if they are redirected to other versions, adjust settings and ensure that they are properly directed to the required site.
- Not all SSL certificates cover WWW and non-WWW versions, so if you are forcing network traffic to both the versions of the domain, ensure that your SSL certificate covers them accordingly. Go for SAN SSL if needed to get rid of this Chrome privacy error.
3. Check the date and time:
Incorrect date and time may lead to these types of HTTPS errors. Check your system date and time and if they are incorrect, set the appropriate date and time by going to the bottom right corner of your screen. Double click it, enable ‘Set Time Automatically’ and close the tab to save your settings.
4. Disable Antivirus/Firewall:
Disabling Antivirus software or firewall is a risky move for your website, but many times software blocks suspicious SSL connections which cause this error.
Uncheck the “Enable HTTPS scanning” option in your anti-virus software or firewall for smooth and error-free browsing.
If your software does not have this feature, uninstall the same and go for other Anti-malware software like Norton.
5. Search for Problematic Browser Extensions and Plugins:
Turn on Incognito mode in your browser. Use the keyboard shortcut “Ctrl + Shift + n” to open an incognito window in Chrome.
Open your website in Chrome’s Incognito mode. If you can browse smoothly without any hassles, then it means there are problematic extensions in your browser, which are causing this error.
It’s time to turn off and later turn on each extension to get rid of the problem.
Follow the process in the Chrome browser.
- Click on the 3 dots on the top right side in Chrome.
- Select the “More Tools”, the drop-down menu will appear.
- Click on the “Extension”.
After deactivating and later activating each extension by browsing the site, locate the culprit and delete the problematic extension from your browser.
6. Check for Site Address in Settings:
After purchasing the SSL certificate, it is important that you install it correctly on your site, to secure your site data. Many times, users change the WordPress address URL from HTTP to HTTPS after purchasing but before installing an SSL certificate. It is due to this reason, that security warning on Google Chrome is displayed.
Your URL information can be re-changed to HTTP by doing below changes in WordPress setting area:
- Going to cPanel. Click “phpMyAdmin” from the database option.
- Go to Structure > Select WP_options.
- In options, select Edit site URL and edit Home URL.
- Both the URLs should be the same. Edit your URL to HTTP again till you install your SSL certificate.
7. Check Proxy Settings:
Sometimes proxy settings or configuration errors do affect browser functions causing error and non-access to specific sites.
Steps to check Proxy Settings:
- In the Start menu, type inetcpl.cpl in the Search box, and go to Internet Properties.
- Go to Connections tab in Internet Properties, later select Lan Settings
- In Lan Settings, tick “Automatically detect settings” only.
- Later click Ok and check whether the error is resolved or not.
8. Clear Cache & Cookies:
Infected Cache and Cookies may sometimes cause browser problems leading to NET: ERR_CERT_COMMON_NAME_INVALID error. Clear them in your Chrome browser by pressing Ctrl+Shift+Del on the keyboard. A popup to clear all history appears. Select all options such as “Mark browsing history”, “cookies & other site data”, “cached images and files” then click Clear data button. Now check again if the error is resolved or not.
Clear SSL Cache:
Clear SSL Cache with the below-mentioned steps to solve the error.
Steps:
- Go to the Start menu, type inetcpl.cpl in the Search box, then press “Enter Key”, “Internet Properties” popup window appears.
- In Internet Properties, go to Content Tab
- Select Clear SSL State, and click Ok to resolve SSL common name mismatch error.
9. Keep your Operating System & Chrome Browser Up to Date:
Outdated browsers lead to various errors and the only option is to update your browser. Open Chrome by clicking on three dots on the right-hand corner and click About Google Chrome and update it.
You can also uninstall and reinstall Chrome and ensure that your Chrome browser is up-to-date.
New updates in operating systems should always be on auto-update mode so that the chances of error are minimized.
Wrapping Up:
Websites are gateways that display information about the products sold by the company. Any error in these gateways disappoint customers and they turn over to other competitors. Hence, it’s essential that your website has smooth navigation to create customer trust.
NET: ERR_CERT_COMMON_NAME_INVALID error can be easily resolved by verifying the above-mentioned points.
Even webmasters need to ensure that an appropriate SSL certificate, as per business requirement, is properly installed on the site. All configurations are properly done and there are no spelling mistakes about domain or subdomain names.
Certain hosting providers have plugins that help in the proper installation of SSL.
For e.g., if your website is on WordPress, WP plugins like Really Simple SSL or SSL Mixed Content Fix can be used for SSL installation.
In case you cannot solve the problem yourself, you can always contact an ISP or network administrator who can help you solve the problem.