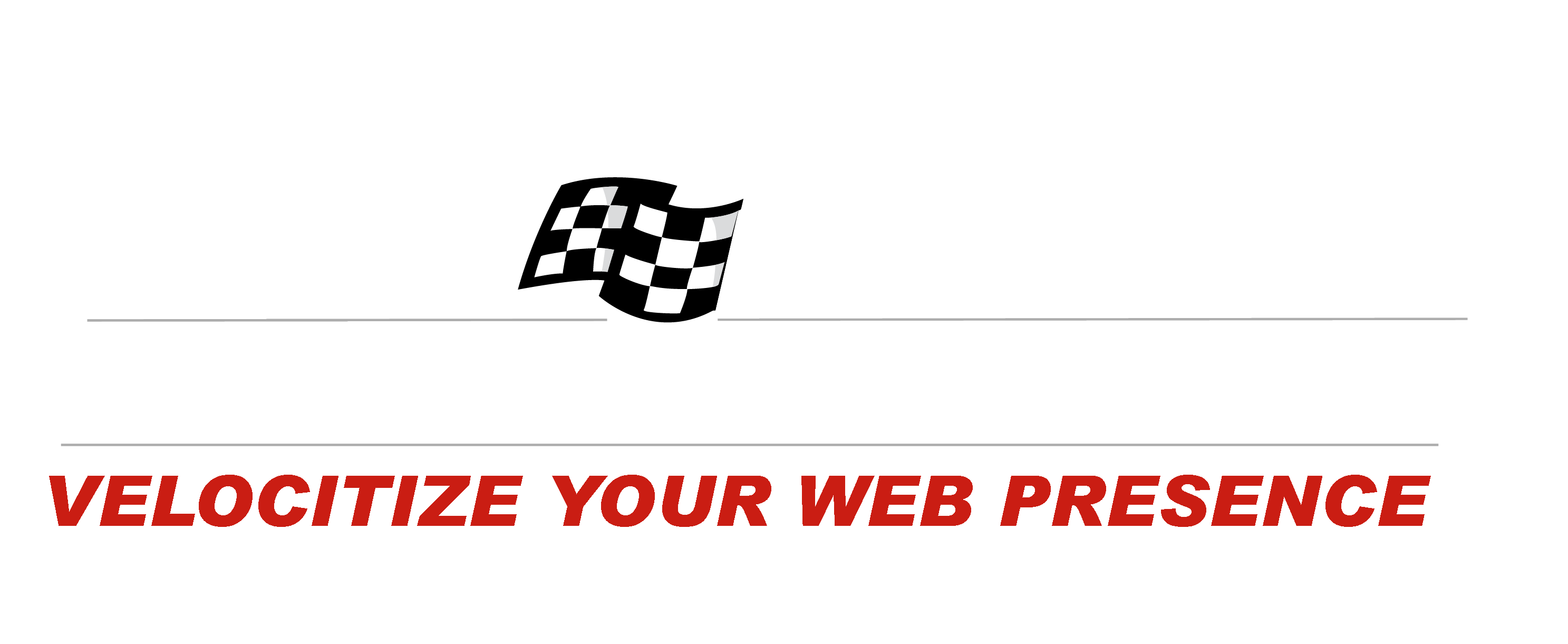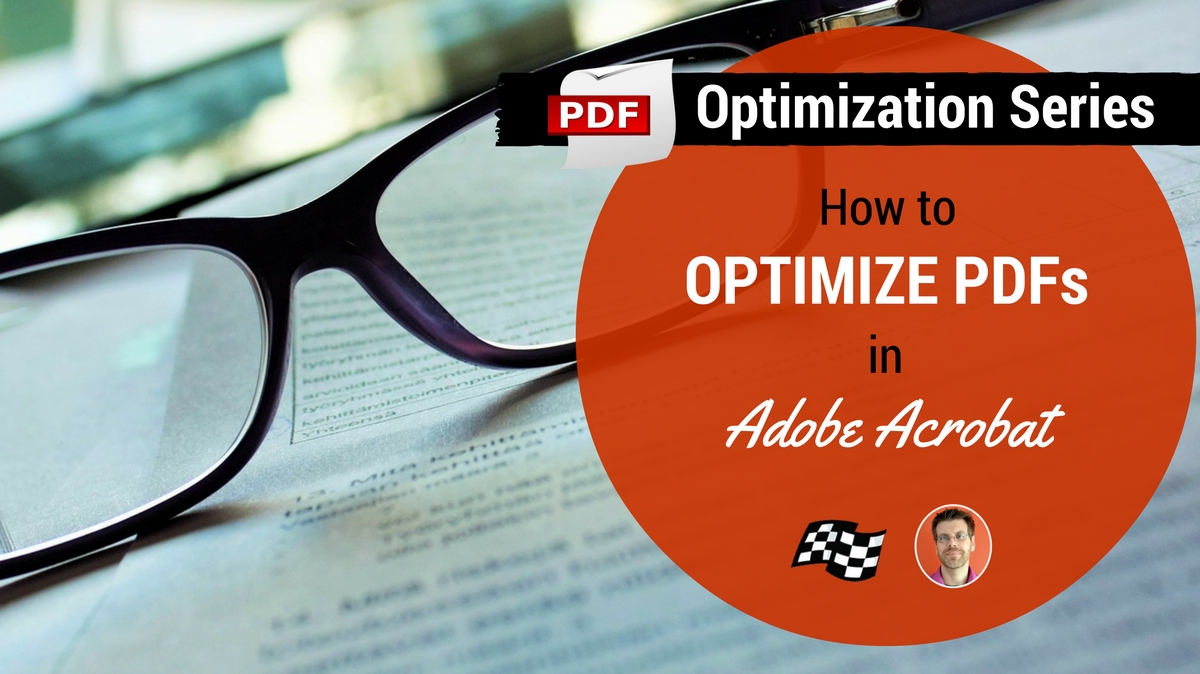
If you’ve been following this series on optimizing PDFs, you found that most of the optimization steps are done before you create the PDF. This final step in optimizing PDFs for a streamlined file size is done after the PDF is created. This step is the icing on the optimization cake!
How to optimize your already created PDFs in Adobe Acrobat
- Open PDF in Acrobat
- Click “File”
- Select “Save As Other”
- Choose “Save as Optimized PDF”
From here, you have several options for reducing the file size of your PDF document. The PDF will likely already be set to Standard mode. You can use that to select this mode, Mobile mode, or create your own custom presets. If you change any of the preset standard options, the Settings automatically change to Custom.
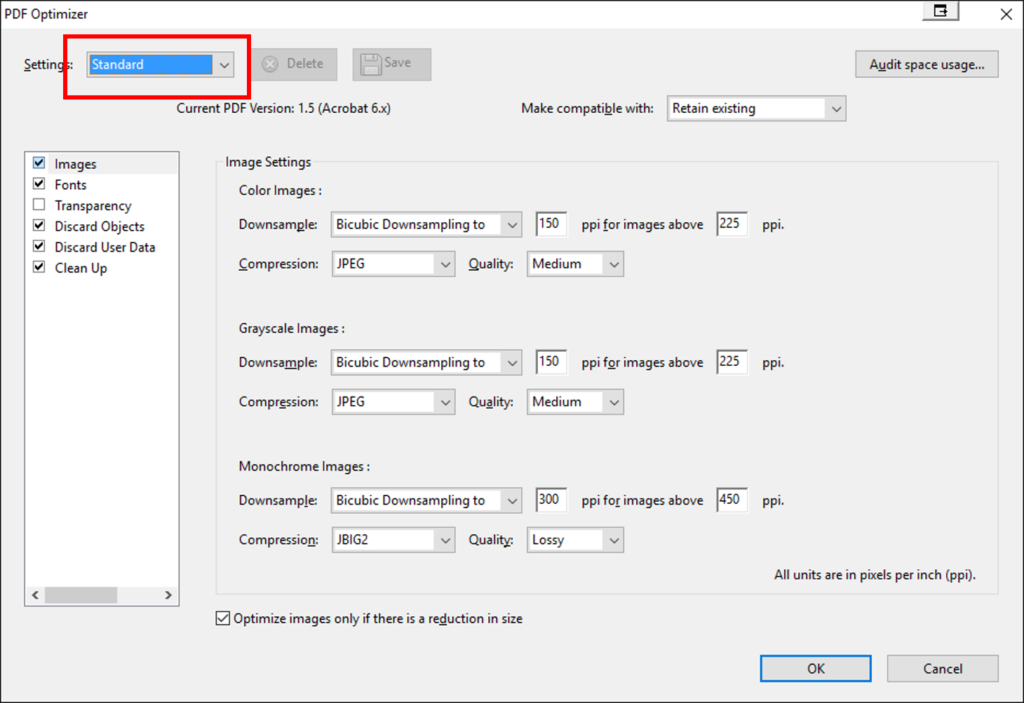
Adobe provides a very helpful tutorial on how to utilize the different panels, so no sense in recreating the wheel here. Adjust the custom settings to your liking for maximum speed optimization without sacrificing quality, and you’re all set. Then it’s just a matter of saving and naming your custom settings if you want to retain those for future use.
It’s probably a good idea to have different custom settings based on the content of the PDF. Image-rich PDFs will probably need different optimization settings than text-heavy PDFs.
Fast Web View
There is one last step before you save your newly optimized PDF, and that is to make sure Fast Web View is enabled. This restructures the PDF so pages can be downloaded one at a time, rather than forcing the entire document to be downloaded at once. This is especially important for large PDF documents that are likely to be viewed in the browser. Here is how:
- Click “Edit”
- Select “Preferences”
- On the far left side under “Categories,” click “Documents”
- Under “Save Settings,” make sure “Save As optimizes for Fast Web View” is checked
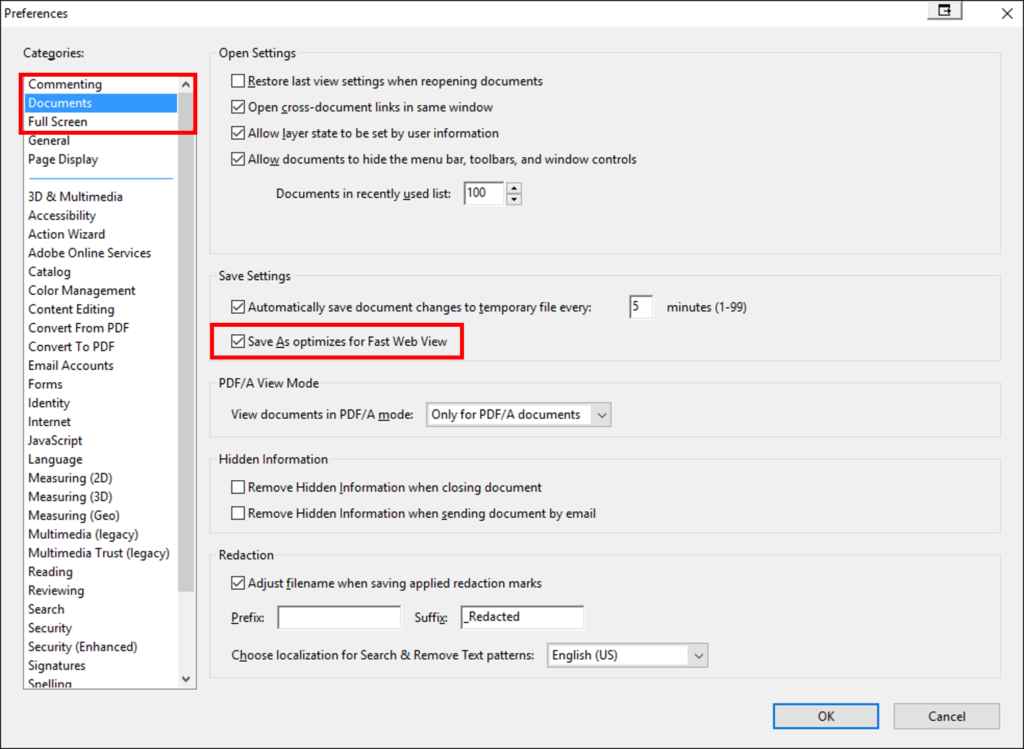
Now when you save, you can go back to view the properties, and you’ll see a “Yes” next to “Fast Web View.”
However, if you’re still not convinced you have the smallest PDF file possible, you have more options. Check out tools such as Smallpdf and PDFCompressor that will compress your PDF even further.
Initial View Settings
Adobe also gives you options to set how you want the PDF to be seen upon being opened. Here you can set whether or not the navigation tab is open by default, the visible page layout, window size, and other options.
- Click “File”
- Choose “Properties”
- Then select “Initial View Tab”
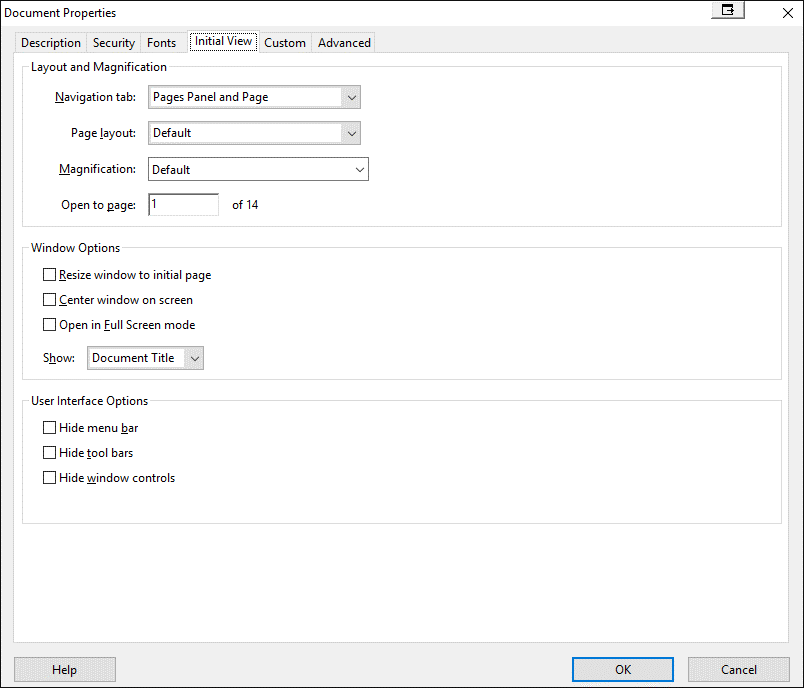
Play around with the settings to your liking.
Previous Post: How to Reduce The Size of Your PDFs (When Saving From Microsoft Word)